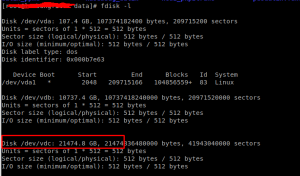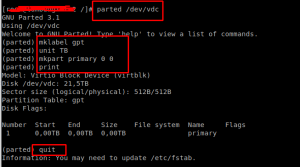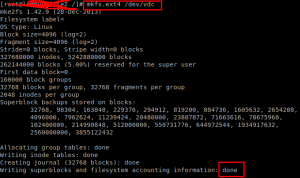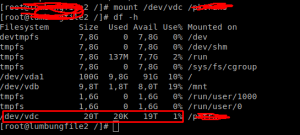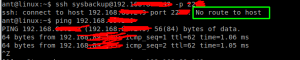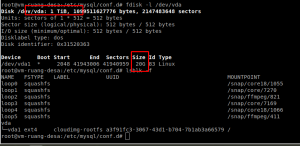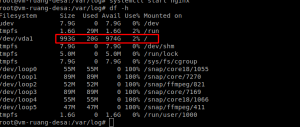tulisan kali ini adalah cara membuat instance di openstack. openstack itu virtualizor, sama seperti proxmox dan vmware vspare.
*PERHATIAN : tutorial ini hanya untuk orang yang belum pernah berurusan dengan openstack, yang sudah PRO dan hebat, harap SKIP*
sedangkan instance, adalah virtual private server.
pertama-tama, kamu harus login ke dashboard openstack.

login openstack
setelah login, pastikan kamu mau buat intance nya di project mana. kemudian klik launch instance.

setelah itu, mulai memberi nama instance, pada percobaan kali ini, saya memang benar akan membuat server dummy untuk scan vulnerability di aplikasi berbasis web

name instance
kemudian memilih image, image disini maksudnya adalah jenis sistem operasi apa yang akan dijalankan di server.

image
setelah itu, memilih flavor, flavor artinya spesifikasi yang akan dimuat pada server

flavor
kemudian pilih network, network disini, pilihlah yang internal dari openstack, yaitu network yang berkomunikasi didalam lingkup openstack

network
kemudian, pilih keypair. kamu juga bisa inport keypair yang kamu miliki. keypair ini berguna untuk akses server nantinya

keypair
security group. ini adalah firewall, membatasi port mana saja yang bisa melewati server, defaultnya kita beri all saja, karena biasanya untuk firewall ada diperangkat terpisah.

setelah semua yang berbintang diisi, kemudian klik launch instance, tunggu beberapa detik/menit, maka instance akan terbentuk.

setelah terbentuk, kemudian menambahkan network eksternal agak server bisa di remote. klik assosiate IP

assosiasi ip
klik logo tambah

jangan lupa diberi namabah, biar mudah tracenya. kemudian klik alocate IP

nama network
karena sistemnya DHCP, maka IP akan tertambah otomatis.

sampai tutorial ini selesai ditulis, server sudah bisa di remote menggunakan IP ( dijaringan internal ) dan keypair yang ditambahkan.
setelah selesai membaut instance, kamu bisa melakukan hardening server terlebih dahulu. banyak metodenya, bisa dimulai dari hardening SSH seperti dibawah ini
Hardening Server #1 . merubah default port akses SSH pada linux
atau melakukan instalasi malware detect seperti dibawah ini
Hardening Server #2 Instalasi dan konfigurasi Malware Detect pada linux server