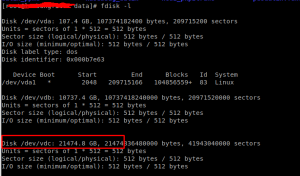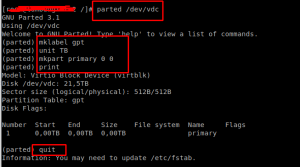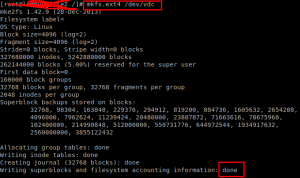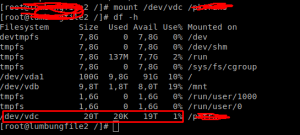Oke kali ini saya akan bahas tentang saat saya mengkonfigurasi Destination NAT pada firewall Palo Alto.
jadi kasusnya begini, satu buah IP public, bisa di NAT ke beberapa IP server lokal, dalam kasus ini ada empat buah server.

ilustrasinya begitu, saya tidak bisa menggambar 😀
ini kasus baru bagi saya, dan mungkin juga bagi kantor yang tempat saya bekerja sekarang. pasalnya belum ada konfigurasi seperti itu, biasanya, satu IP publik, untuk di NAT kedalam satu IP lokal
maksud dari Destination NAT tersebut adalah, jika user melakukan akses yang bertujuan ke port 80/443 , maka yang menjawab adalah server A , kemudian jika user melakukan akses ke port 70 , maka yang menjawab adalah server B. dan seterusnya.
istilah seperti ini dalam dunia perjaringan adalah port fowarding, yaitu mengarahkan request client ke server sesuai port.
nah untuk melakukan itu di firewall palo alto, ternyata cukup mudah, ( ya kan firewall tersebut harganya ratusan juta, tentunya dilengkapi fitur yang membuat malas memanjakan usernya. 😀
tapi karena ini awal, jadi ya menjadi susah bagi saya, harus mencari tutorial dan bertanya sana sini. dan memakan waktu seharian semalaman lebih untuk proses mencari tahu, untuk implementasinya sendiri memakan waktu seharian juga + trial dan error . 😀 😀
oke, sudah cukup basa basinya, sekarang langsung praktek.
- memberikan address pada 4 IP server lokal, dan 1 IP publik. caranya bisa di baca disini
Addresses server pada firewall Palo Alto
2. membuat grup port untuk masing-masing server,

grup port
diatas adalah salah satu server, server yang lainnya juga sama cara membuatnya.
3. setelah diberikan address, selanjutnya adalah melakukan SNAT dan DNAT kira-kira begini Prof Of Conceptnya

destination nat palo alto
untuk Source NAT ( dari server lokal ke internet ) disini konfigurasinya Many To One, yaitu 4 buah server yang keluarnya hanya 1 buah IP publik, untuk Many to One, tidak perlu menggunakan port fowarding.
nah, untuk Destination NAT, ( dari internet ke server lokal ) disini konfigurasinya Many To One, menggunakan port fowarding.
sampai disini, untuk konfigurasi SNAT DNAT sudah sesuai, tinggal konfigurasi Port security yang akan saya bahas dilain waktu.
bersambung………